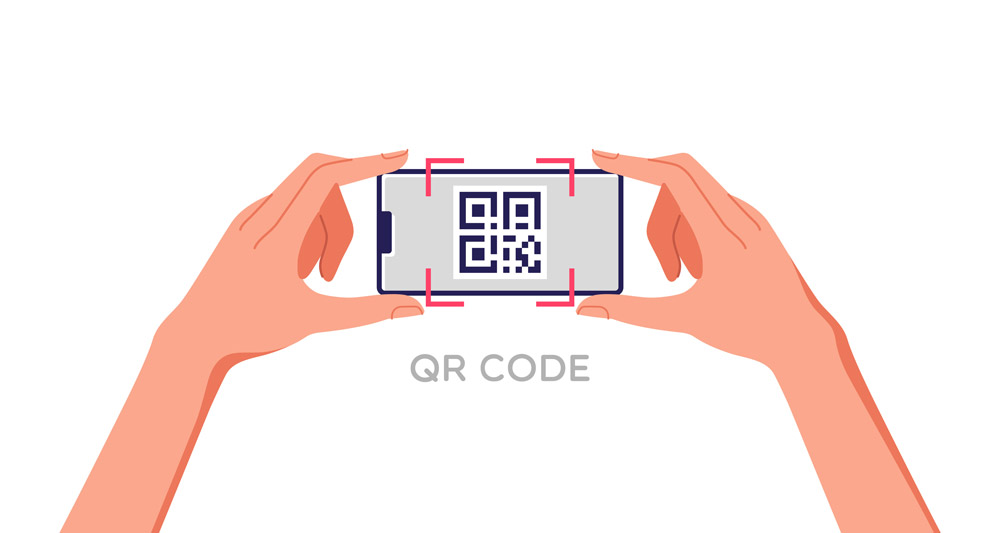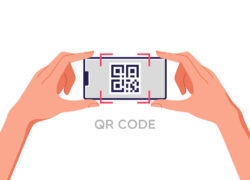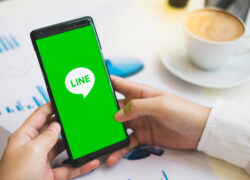LINEリッチメニューの作り方は?サイズやデザインなどのポイントも解説
LINE公式アカウントの機能のひとつ、「リッチメニュー」。リッチメニューは、企業やブランドのアカウントで、トークルームの下部に表示されているメニューのことです。
リッチメニューは、無料で使えるうえにクリック率が高く、ビジネスに活用する価値は高いでしょう。LINEを使ったマーケティングで成果を出すためには、必要不可欠なツールです。
この記事では、リッチメニューの作り方やポイントをわかりやすく解説していきます。作り方は簡単なので、ぜひクリエイティブにこだわって、高いクリック率とコンバージョンを実現してください。
コンテンツ
リッチメニューとは

LINEのリッチメニューとは、トーク画面を開いたら下部に固定で表示されているメニューのことです。クーポンやwebページへの誘導、アンケートの実施などに利用できます。
リッチメニューはアカウントの第一印象にもなり、ブランディングにつながりやすい重要な機能です。
リッチメニューの特徴
リッチメニューをマーケティングで活用するメリットともいえる、リッチメニューの特徴を3つ紹介します。
固定表示なので見られやすい
トーク画面を開いたら真っ先に目に入る画面の下部。画面の3分の1ほどを占める大きさなので、必ずと言っていいほど目に留まります。
リッチメッセージと似た機能にリッチメッセージがありますが、リッチメッセージは通常のトークメッセージと同様に、新しいメッセージが投下されることで上へ流れていき、時間が経つにつれ効果が薄くなります。
クリック率が高い
固定で表示されているので、トーク画面に滞在している間は常にクリックの可能性があるということ。ユーザーへ訴求する時間が長い分、高いクリック率が期待できます。
目を引くデザインやキャッチコピーを設定して、さらなるクリック率のアップを目指しましょう。
無料プランから使用可能
かつてはLINE@(ラインアット)という、法人や店舗向けのアカウントがありましたが、2019年にLINE公式アカウントと統合されました。統合のタイミングで、リッチメニューは無料で使用できるようになっています。
無料で使えるのはうれしいポイントで、プランの違いによる機能の差もありません。有効に活用して成果につなげましょう。
リッチメニューの機能
リッチメニューでは、ユーザーがタップした後のアクションを設定できます。
設定できるアクションの種類は以下の5通りです。
順に説明していきます。
webページへのリンク
予約のページやオンラインショップなど任意のWEBページへリンクすることができます。ユーザーとしては、ワンタップでサイトを訪問できるので利便性が高いです。
ユーザーは時間がない中、欲しいものや受けたいサービスを選んでいます。すぐに購入や予約への行動を起こせる環境は、せっかく生まれたニーズを逃さないための得策と言えます。
クーポンの表示
リッチメニューをタップした遷移先で、クーポンを表示させるアクションです。
実店舗で表示してクーポンを使用できることはもちろん、ECサイトならクーポンコードを設定することでユーザーが簡単にクーポンを使用できます。
テキスト送信
テキストをリッチメニューに使うとはどういうことなのか。疑問を持った人もいるのではないでしょうか。
リッチメニューのタイプでテキストを選択すると、そのメニューをタップしたユーザーから、タップするのとほぼ同時に設定したテキストが送信される仕組みです。
例えば、リッチメニューに「ご予約はこちら」のようなデザインのメニューを置きます。それをユーザーがタップすると「予約」というテキストがユーザーから自動的に送信されます。
ここからがポイントです。この「予約」というテキストを自動応答メッセージに反応させることができます。自動応答に、「予約名・電話番号・予約希望日時をお知らせください」と設定しておけば、そのメッセージがユーザーの画面に表示されるのです。
自動応答では、カードタイプメッセージやリッチメッセージを表示させることができるので、複数の種類のクーポンを設定したい場合にも有効な方法です。
ショップカードへ誘導
LINE公式のショップカードを表示させることができます。ショップカードとは、商品の購入や来店などで付与するポイントを、LINE上で発行したり管理したりできる機能です。
何も設定しない(画像のみ)
タップ後のアクションをすぐに設定する必要がない場合は、「設定しない」という設定方法もあります。画像の表示のみを行うことになります。
作成する前にしておくべき準備
企業のブランディングにもつながる重要なリッチメニュー。作成自体は難しくありませんが、しっかりと事前準備をしておきましょう。
表示する内容と構成を考える
まずは表示したい内容を考えます。どんなアクションにつなげるのか、どんな画像を使ってどんなイメージのリッチメニューにするのかの、大枠をイメージしておきましょう。
リッチメニューのサイズを決める
リッチメニューのサイズには、大と小があります。大はコンテンツを多く表示するアカウントに、小はトークルームにバランスよく表示させたいアカウントにおすすめです。
大と小のテンプレートには、それぞれに適した画像サイズ(pxで表す画像の解像度)があります。画像サイズについては、後述の「背景画像を作成する」で表をご確認ください。
リッチメニューの分割デザインを決める
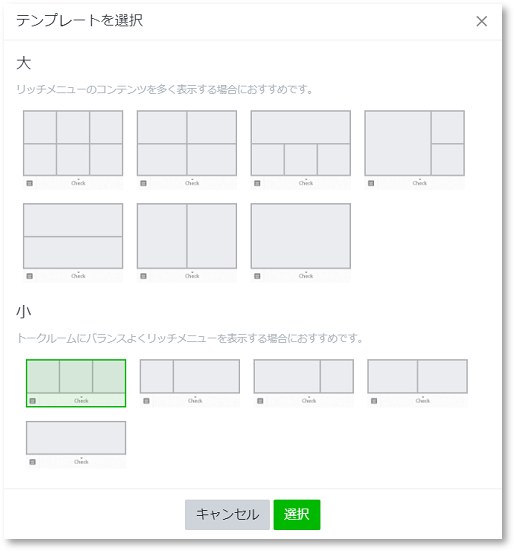
大と小それぞれのサイズに、複数の分割パターンがあります。作成したい分割パターンを選びましょう。
この分割は、デザインを分割するものではなく、リンク領域の分割です。分割したエリアごとに異なるアクションを設定します。
背景画像を作成する(背景デザインを自作する方向け)
背景画像とは、テンプレートの画像サイズに合わせた任意の画像です。タイル事に画像を設定するわけではなく、1枚の画像を背景としてアップロードします。以下の表からサイズを選び、画像のサイズを調整します。
| テンプレート【大】 | テンプレート【小】 |
|---|---|
| 2500px × 1686px | 2500px × 843px |
| 1200px × 810px | 1200px × 405px |
| 800px × 540px | 800px × 270px |
なお、アップロードできるファイル形式はJPG、JPEG、PNGのいずれかで、ファイルサイズは1MB以下です。
デザイナーへ画像の作成を依頼する場合には、どのサイズのパターンで作成して欲しいのかを伝えておきましょう。
画像を作成せずに、LINE公式アカウントの「イメージメーカー」を使用する方法もあります。イメージメーカーを使用すると、アップロードした画像に対して簡単に編集作業ができ、指定のサイズへの調整も簡単にできます。外注せずに、自分で作成する場合は利用すると便利です。
イメージメーカーはアプリには対応していないので、WEB版でログインし作業する必要があります。
リッチメニューの作成手順
それでは、リッチメニューの作成手順を説明していきます。
LINE Official Account Managerから作成開始
まず、LINE Official Account Manager(https://www.linebiz.com/jp/manual/OfficialAccountManager/)へログインします。
ログインしたら、管理画面の左側のメニューから、[トーク管理]の中にある[リッチメニュー]をクリックし、作成を開始しましょう。
画面右上の[作成]をクリックすると、新規作成画面が開きます。

表示設定を決める
各項目の表示設定を決めていきます。

タイトル
管理用のタイトルです。ユーザーには表示されないので、管理しやすいタイトルを設定しましょう。
表示期間
ユーザーの端末へ表示する期間を設定できます。複数のリッチメニューを作成し、期間ごとにリッチメニューを出し分けることもできます。
メニューバーのテキスト
メニューバーとは、リッチメニューの下部に設置されるボタンです。デフォルトでは「チェック」というテキストが入っていますが、任意で変更できます。
メニューバーをユーザーがタップすると、リッチメニューの表示・非表示の切り替えができます。ユーザーがタップしたくなるようなテキストを設定するのが効果的です。

メニューのデフォルト表示
ユーザーがトークルームを開いたときに、リッチメニューを自動で表示させるには、「表示する」に設定します。
「表示しない」にするとリッチメニューが表示されませんので、デフォルトで表示させたい場合は注意してください。
「表示しない」の設定には、配信したメッセージをしっかり表示させるメリットがあります。目的に合わせて使い分けましょう。
コンテンツ設定を決める
次に、アクションなどリッチメニューに掲載したいコンテンツを設定していきます。
テンプレートを選択
予め準備しておいた背景画像に合わせて、テンプレートを選択します。リッチメニューの分割デザインを決めるで決めておいた大の7パターンと小の5パターンのうちのひとつです。
(画像を自作した方は)背景画像をアップロード
画像を自分で製作した人は、画像の「設定」をクリックし、「画像をアップロードする」から背景画像をアップロードします。
(自作していない方は)画像を作成をクリック
画像を自分で製作していない人は、画像の「設定」をクリックした後「画像を作成」をクリックします。

ここからは、イメージメーカーで画像を作成していきます。イメージメーカーは、手軽に画像を作成できる便利なツールですが、写真やイラストなどの素材はあらかじめ自分で準備する必要があります。
まずは、右下の画像追加アイコンをクリックし、追加したい画像を選択します。
右のキャンバスに選択した画像が配置されます。
テキストを追加する場合は、右下のアイコンの中からテキスト挿入アイコン「T」をクリックし、テキストを入力します。文字の大きさの調整やお好みのフォントに設定します。
1つのタイルが完成したら、左のプレビューから他のタイルを選択し、同様に画像を追加して編集していきます。
全て完了したら、「適用」ボタンをクリックしてください。「ファイルに保存」をクリックすれば、作成した画像をファイルとして保存できます。
以下は、編集作業の一例です。


アクションを選ぶ
アクションは、「リンク」「クーポン」「テキスト」「ショップカード」「設定しない」の5種類です。それぞれのタイルに、アクションの設定をします。
リッチメニューを作成する際のポイント
リッチメニューを作成する際のポイントは以下の3つです。
順に紹介します。
クリック率を考慮するならデザインはしっかり作る
トークルームを開くと表示されているリッチメニュー。ユーザーの目に留まりやすく、企業の顔と言っても過言ではありません。
リッチメニューのクリエイティブの質は、企業のブランディングを左右する重要なポイントです。リッチメニューのデザインにこだわったクリエイティブを設置することは、高クリック率を狙うなら必須と言えます。妥協することなく、全力で納得のいくデザインのリッチメニューを作りましょう。
複数作成して時期によって出し分けする
リッチメニューを作成するときに、「表示期間」を設定できます。この設定期間を使って、季節やイベントによってクリエイティブを出し分けることができます。
例えば、10月にハロウィン特集としてハロウィン関連グッズを販売するとします。その期間限定の特典を用意して、リッチメニューのクリエイティブを入れ替えます。リンク先は特集ページにすることで、コンバージョン率アップを期待できます。
デザインは色々試して効果の高いものを選定する
リッチメニューは、ユーザーがクリックして始めて効果につながります。試行錯誤しながら、効果が高いものを選定するようにしましょう。
デザインの違いによって、クリックのしやすさにも違いがあります。タイルの画像自体をボタンのようなデザインにすると、「ここはクリックできる場所」というのがわかりやすく、クリック率が高くなる傾向があるのでおすすめです。
他にも、色の対比を変えてみたり、ユーザーに伝わるキャッチコピーを考えたりして常にブラッシュアップしていきましょう。
FANVOの導入でリッチメニューを更に活用することができます!
LINEマーケティングに欠かせない「リッチメニュー」。これまで、リッチメニューの作成方法を説明してきました。
リッチメニューは、ユーザーへの訴求に高い効果が期待できるツールですが、リッチメニューはひとつしか表示させることができないのが難点。
ユーザーの特徴や属性によって違ったアプローチをすることは、公式LINEアカウントの機能では、不可能なのです。
FANVOなら、ユーザーごとにリッチメニューを使い分ける設定が可能。リッチメニューや他のLINE機能の操作履歴からユーザーをタグ付けし、そのタグ(属性)に合った内容のコンテンツをユーザーに届けることができます。
もともとクリック率が高いリッチメニューですが、FANVOを使えばマーケティング効果を最大化できるというわけです。
FANVOは、集客・業務効率化・客単価向上を一気に解決するLINEマーケティングツール。顧客のセグメント化から、セグメントごとの最適なアプローチ、アプローチの結果からさらなるセグメントを行い、次の効果的なアクションが可能となります。
FANVOを使って、LINEマーケティングを確実な成果に繋げませんか。
お問い合わせはこちらから。お気軽にご連絡ください。
【FANVO】https://fanvo.jp/
【FANVO 資料請求/お問合わせ】https://fanvo.jp/contact/
まとめ
今回の記事では、リッチメニューの作り方や、サイズやデザインについて紹介しました。
今やインフラともいえるLINE。LINEの機能の中でも、リッチメニューはクリック率が高くコンバージョンにも繋がりやすいツールです。
クリエイティブにこだわったり、季節によって出し分けをしたりと、工夫をすることでさらなるクリック率のアップを目指せます。
ぜひリッチメニューを活用して、LINEマーケティングを成功させてください。